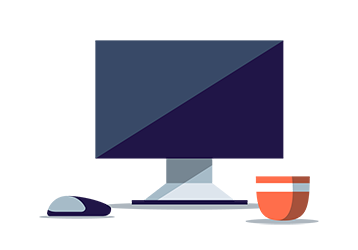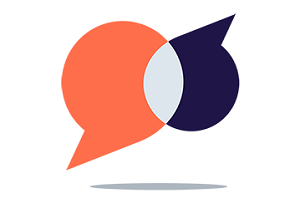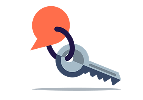
Ihr sicherer Weg zu uns
Schützenswerte Daten müssen sicher sein. Das ist uns, genauso wie Ihnen, ein wichtiges Anliegen. Für die Anmeldung benötigen Sie neben den bekannten Zugangsdaten für die Dialog Leben und die Dialog Sach einen zweiten Faktor TOTP. Ein verbreitetes und sicheres Verfahren, um sensible Informationen zu schützen.
+++ Lesen Sie gerne mehr in unseren aktuellen TOTP-News +++
Was ist TOTP?
TOTP steht für "Time-based One-time Password" – zeitbasiertes Einmalkennwort. Dieses erzeugen Sie über eine Authentifizierungs-App auf Ihrem Smartphone oder Computer. Das bedeutet maximale Flexibilität beim zweiten Faktor für den Login.
Was müssen Sie tun?
Aktivieren Sie einmalig das neue Anmeldeverfahren mit TOTP. Bitte nehmen Sie sich dafür ein bisschen Zeit. Wir fordern Sie bei der Anmeldung automatisch dazu auf. Wir leiten Sie dann Schritt für Schritt.
Bitte laden Sie vorher einen geeigneten TOTP-Generator herunter. Dieser muss einen 6-stelligen Code erzeugen.
Informieren Sie sich gerne in unseren Schritt-für-Schritt-Anleitungen wie die Aktivierung für die Dialog Leben und die Dialog Sach funktioniert.
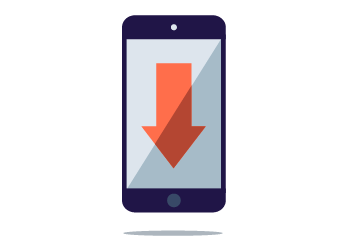 Welche TOTP-Generatoren können Sie nutzen?
Welche TOTP-Generatoren können Sie nutzen?
Für das Login-Verfahren mit TOTP benötigen Sie eine App, also einen TOTP-Generator auf Ihrem Smartphone oder Computer. Dieser muss einen 6-stelligen Code erzeugen. Das gilt für den Postkorb der Dialog Leben und den Login bei der Dialog Sach.
Tipp: Nutzen Sie daher gerne die gleiche App, um die Codes zu erzeugen.
Die Dialog stellt keine eigenen Apps bereit. Laden Sie diese bitte über die App-Stores herunter.
Wir nennen Ihnen einige TOTP-Generatoren, die Sie nutzen können. Weitere finden Sie in den App-Stores. Auch Hardware ist möglich. So bleiben Sie flexibel und sicher.
Mobile-Apps |
|
PC-Apps | Windows
Mac
|
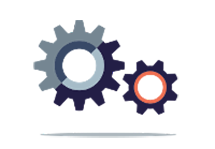
So aktivieren Sie TOTP
Wir erklären Ihnen Schritt für Schritt wie Sie TOTP aktivieren und geben Tipps. Informieren Sie sich auch gerne in unseren Anleitungen.
Dialog Leben
Informieren Sie sich auch gerne in unserer Anleitung Postkorb Dialog Leben - Login-Verfahren TOTP .

Laden Sie einen TOTP-Generator herunter
Für das Login-Verfahren mit TOTP benötigen Sie eine Authentifizierungs-App, also einen TOTP-Generator auf Ihrem Smartphone oder Computer. Dieser muss einen 6-stelligen Code erzeugen.
Laden Sie die App bitte über die App-Stores herunter.
Melden Sie sich im Postkorb Dialog Leben an
Melden Sie sich bitte mit Benutzername und Passwort im Postkorb Dialog Leben an. Das Feld "Code" lassen Sie bitte bei Ihrer ersten Anmeldung frei.
Richten Sie die Zwei-Faktor-Authentifizierung ein
- Stellen Sie sicher, dass Sie einen TOTP-Generator auf Ihrem mobilen Gerät oder PC installiert haben.
- Scannen Sie den QR-Code mit Ihrem TOTP-Generator. Diesen zeigen wir Ihnen an, wenn Sie sich mit Benutzername und Passwort angemeldet haben. Sie können je nach Generator den Code auch manuell eingeben. Der TOTP-Generator verbindet sich dann mit Ihrer Dialog Nutzerkennung.
- Bitte geben Sie jetzt die 6 Ziffern ein, die Sie mit dem TOTP-Generator erzeugt haben. Klicken Sie dann auf "Senden".
Melden Sie sich nochmal an
Bitte melden Sie sich erneut mit Benutzername, Passwort und dem Code, den Sie mit dem TOTP-Generator erzeugt haben, an.
Geschafft, Sie haben die Zwei-Faktor-Authentifizierung aktiviert.
Sie möchten ein weiteres Gerät oder eine weitere TOTP-App verknüpfen?
Auf der Anmeldemaske Postkorb Dialog Leben können Sie über „Weiteres Gerät verknüpfen“ den QR-Code erneut anzeigen.
Wichtig für Sie: Sie können ein weiteres eigenes Gerät oder eine weitere TOTP-App nur verknüpfen, wenn Sie bereits die Zwei-Faktor-Authentifizierung nutzen.
Sie sind sich nicht sicher, ob jemand unberechtigt Ihre TOTP-Daten nutzt?
Schreiben Sie uns an maklertechnik@dialog-versicherung.de. Wir kümmern uns darum.
Wie aktiviere ich das Login-Verfahren mit TOTP für mehrere Mitarbeiter?
Damit ein Mitarbeiter TOTP selbst nutzen kann, benötigt dieser einen Zugang zum Postkorb Dialog Leben.
Bitte lassen Sie uns von einer zeichnungsberechtigten Person folgende Informationen zu dem zusätzlichen Nutzer zukommen:
- Name und Vorname
- Mobilfunknummer
- E-Mail-Adresse
Schreiben Sie uns an maklertechnik@dialog-versicherung.de. Wir kümmern uns dann um Ihr Anliegen.
Der Mitarbeiter kann TOTP dann selbst aktivieren.
Dialog Sach
Erstanmeldung
Informieren Sie sich auch gerne in unserer Anleitung Login Dialog Sach – Erstanmeldung .

1. Laden Sie einen TOTP-Generator herunter
Für das Login-Verfahren mit TOTP benötigen Sie eine Authentifizierungs-App, also einen TOTP-Generator auf Ihrem Smartphone oder Computer. Dieser muss einen 6-stelligen Code erzeugen.
Laden Sie die App bitte über die App-Stores herunter.
2. Melden Sie sich im Dialog Vertriebsportal an
Melden Sie sich bitte mit Nutzerkennung / Alias und Kennwort im Dialog Vertriebsportal an.
3. Aktivieren Sie TOTP
Aktivieren Sie einmalig das Anmeldeverfahren mit TOTP. Bitte geben Sie Ihre E-Mail-Adresse in der Maske ein, wenn wir Sie dazu auffordern. An diese schicken wir Ihnen einen einmaligen Freischaltcode. Dies kann bis zu einer Minuten dauern. Geben Sie dann den Freischaltcode ein.
Sie erhalten keine E-Mail?
- Bitte prüfen Sie Ihren SPAM-Ordner.
- Bitte prüfen Sie nochmal Ihre E-Mail-Adresse.
- Fordern Sie erneut einen Freischaltcode an.
4. Verbinden Sie den TOTP-Generator
Stellen Sie sicher, dass Sie einen TOTP-Generator auf Ihrem mobilen Gerät oder PC installiert haben.
Scannen Sie den QR-Code mit Ihrem TOTP-Generator. Diesen zeigen wir Ihnen an, wenn Sie den Freischaltcode aus der E-Mail eingegeben haben.
Sie können je nach Generator den Code auch manuell eingeben.
Wenn sich der TOTP-Generator mit Ihrer Dialog Nutzerkennung verbunden hat, klicken Sie bitte auf "Weiter".
5. TOTP eingeben
Bitte geben Sie die 6 Ziffern ein, die Sie mit dem TOTP-Generator erzeugt haben. Klicken Sie dann auf "Anmelden".
Geschafft, Sie haben das Login-Verfahren mit TOTP aktiviert.
In Mein Account können Sie Ihre eigenen TOTP-Einstellungen verwalten. Das können Sie tun, sobald Sie TOTP aktiviert haben.
Wichtig für Sie: Ihre Mitarbeiter benötigen eigene Zugänge.
Sie wollen ein neues oder weiteres Gerät mit TOTP-Generator nutzen?
Klicken Sie dafür in "Mein Account" auf "Gerät hinzufügen". Das gilt zum Beispiel, wenn Sie ein neues Smartphone oder einen weiteren TOTP-Generator nutzen wollen.
Sie sind sich nicht sicher, ob jemand unberechtigt Ihre TOTP-Daten nutzt?
Klicken Sie dafür in "Mein Account" auf "neuer QR-Code". Sie ersetzen den bisherigen Code durch einen neuen. Verbinden Sie diesen mit Ihrem TOTP-Generator.
Wie aktiviere ich das Login-Verfahren mit TOTP für mehrere Mitarbeiter?
Jeder Mitarbeiter benötigt einen eigenen Zugang. In der Benutzerverwaltung können Sie Zugänge für Ihre Mitarbeiter anlegen. Diese aktivieren TOTP dann selbst.
Umstellung von GridCard auf TOTP
Ab 3. Dezember 2023 ändern wir die Umstellung
Für die Umstellung auf das Login-Verfahren mit TOTP benötigen Sie jetzt anstelle der GridCard eine temporäre PIN. Informieren Sie sich gerne in unseren Anleitung Umstellung von GridCard auf TOTP ab 3. Dezember 2023 , wie Sie das TOTP-Verfahren aktivieren.

1. Laden Sie einen TOTP-Generator herunter
Für das Login-Verfahren mit TOTP benötigen Sie eine Authentifizierungs-App, also einen TOTP-Generator auf Ihrem Smartphone oder Computer. Dieser muss einen 6-stelligen Code erzeugen.
Laden Sie die App bitte über die App-Stores herunter.
2. Melden Sie sich im Dialog Vertriebsportal an
Melden Sie sich bitte mit Nutzerkennung / Alias und Kennwort im Dialog Vertriebsportal an.
3. Fordern Sie eine temporäre PIN an
Klicken Sie dazu bitte auf "Temporäre PIN anfordern". Wir schicken Ihnen diese in einem Brief. Das kann einige Tage dauern.
Sie sind Subnutzer? Die temporäre PIN schicken wir an Ihren Hauptnutzer.
4. Geben Sie die temporäre PIN ein
Die ersten drei Ziffern auf der Maske müssen mit denen auf Ihrem Brief übereinstimmen. Bitte geben Sie nur die letzten 10 Ziffern ein.
Wichtig für Sie: Nach Eingabe der temporären PIN haben Sie 2 Stunden Zeit, um TOTP zu aktivieren.
5. Aktivieren Sie TOTP
Aktivieren Sie einmalig das Anmeldeverfahren mit TOTP. Bitte geben Sie Ihre E-Mail-Adresse in der Maske ein, wenn wir Sie dazu auffordern. An diese schicken wir Ihnen einen einmaligen Freischaltcode. Dies kann bis zu einer Minuten dauern. Geben Sie dann den Freischaltcode ein.
Sie erhalten keine E-Mail?
- Bitte prüfen Sie Ihren SPAM-Ordner.
- Bitte prüfen Sie nochmal Ihre E-Mail-Adresse.
- Fordern Sie erneut einen Freischaltcode an.
6. Verbinden Sie den TOTP-Generator
Stellen Sie sicher, dass Sie einen TOTP-Generator auf Ihrem mobilen Gerät oder PC installiert haben.
Scannen Sie den QR-Code mit Ihrem TOTP-Generator. Diesen zeigen wir Ihnen an, wenn Sie den Freischaltcode aus der E-Mail eingegeben haben.
Sie können je nach Generator den Code auch manuell eingeben.
Wenn sich der TOTP-Generator mit Ihrer Dialog Nutzerkennung verbunden hat, klicken Sie bitte auf "Weiter".
7. TOTP eingeben
Bitte geben Sie die 6 Ziffern ein, die Sie mit dem TOTP-Generator erzeugt haben. Klicken Sie dann auf "Anmelden".
Geschafft, Sie haben das Login-Verfahren mit TOTP aktiviert.
In Mein Account können Sie Ihre eigenen TOTP-Einstellungen verwalten. Das können Sie tun, sobald Sie TOTP aktiviert haben.
Wichtig für Sie: Ihre Mitarbeiter benötigen eigene Zugänge.
Sie wollen ein neues oder weiteres Gerät mit TOTP-Generator nutzen?
Klicken Sie dafür in "Mein Account" auf "Gerät hinzufügen". Das gilt zum Beispiel, wenn Sie ein neues Smartphone oder einen weiteren TOTP-Generator nutzen wollen.
Sie sind sich nicht sicher, ob jemand unberechtigt Ihre TOTP-Daten nutzt?
Klicken Sie dafür in "Mein Account" auf "neuer QR-Code". Sie ersetzen den bisherigen Code durch einen neuen. Verbinden Sie diesen mit Ihrem TOTP-Generator.
Wie aktiviere ich das Login-Verfahren mit TOTP für mehrere Mitarbeiter?
Jeder Mitarbeiter benötigt einen eigenen Zugang. In der Benutzerverwaltung können Sie Zugänge für Ihre Mitarbeiter anlegen. Diese aktivieren TOTP dann selbst.

Technischer Support
Mo. - Fr. 6:30 – 17:30 Uhr und Sa. 6:30 – 12:30 Uhr